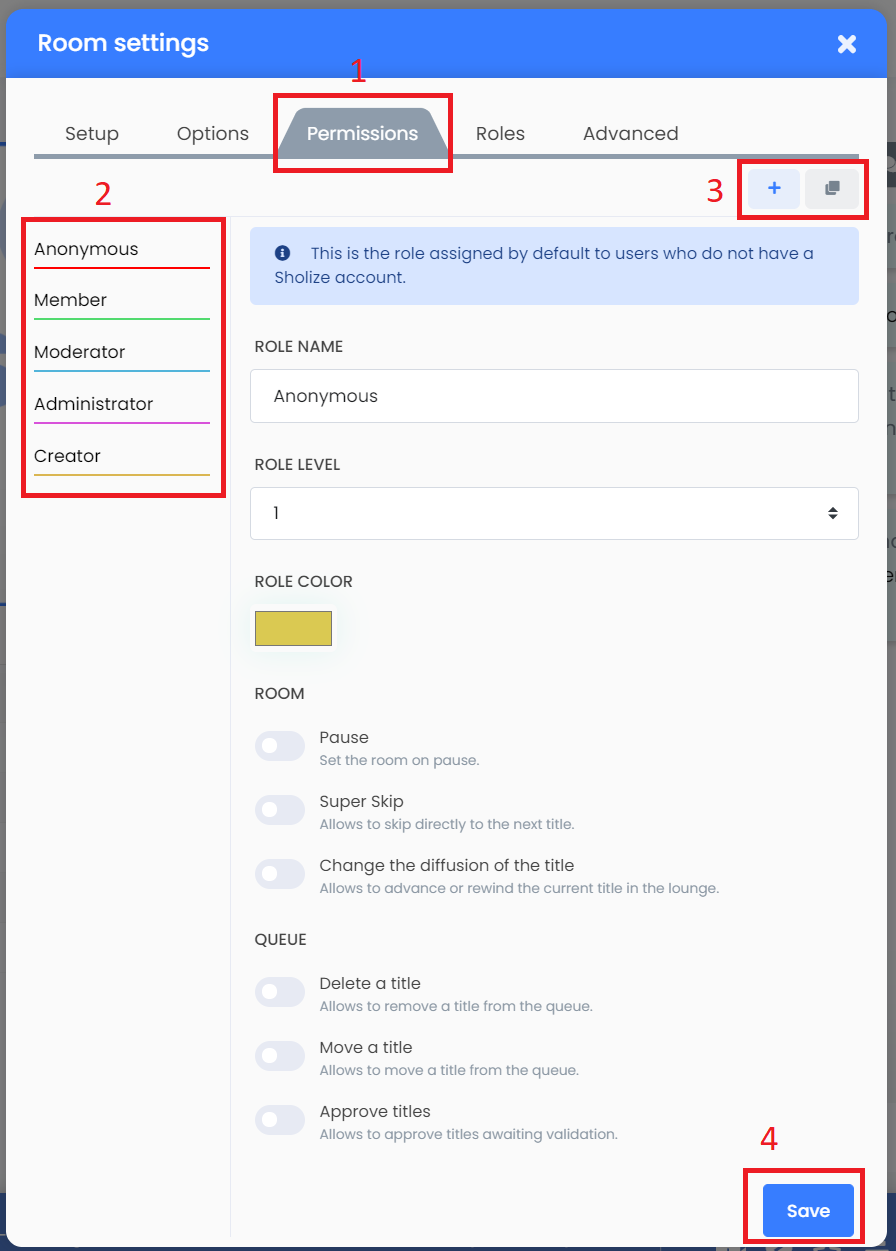In a room it is possible to create roles with a lot of permissions that you will be able to define with the users of your room.
Access to the room permissions
To access your room permissions, go to your room and click on the blue wrench button in the upper right corner. The room settings window will open. Once open, go to the "Permissions" tab (1). By default Sholize already offers you a role configuration with permissions. You can adjust them to suit your needs.
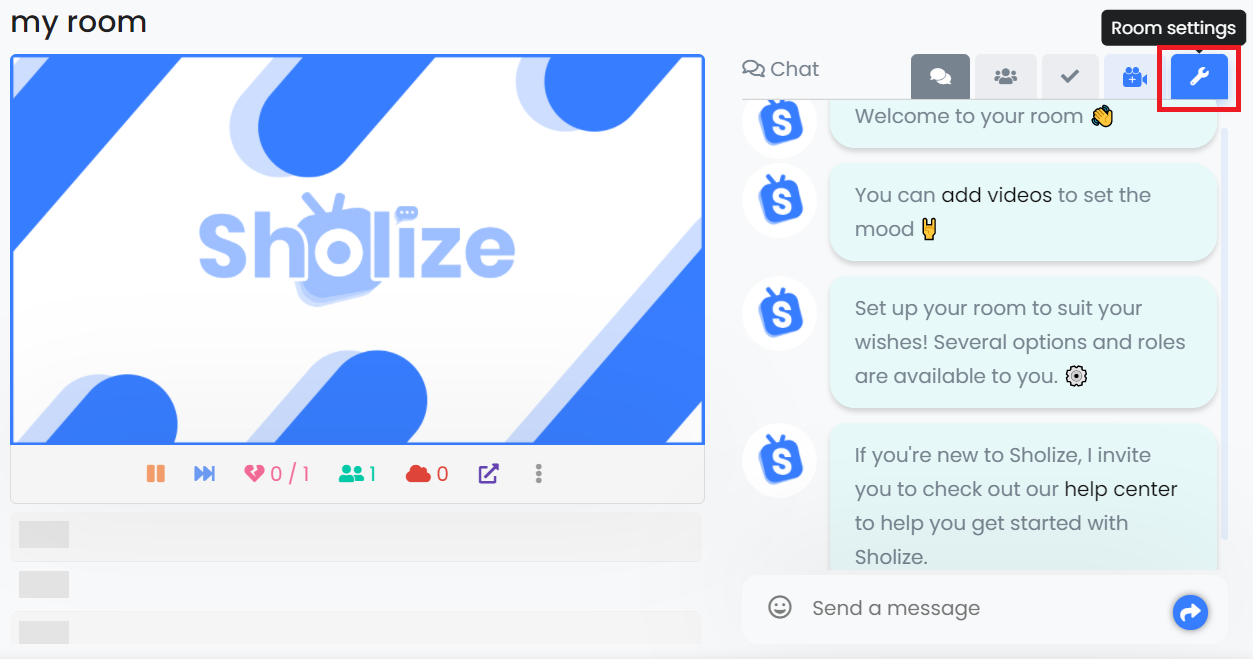
Roles
On the left side of the menu (2) you will find all the roles available in your room. The role highlighted in red is the one on which you see the settings on the left. As a creator of the room you are free to create your own roles. To create a new role you have two options. You can either duplicate an existing role or you can start from a base of 0. To do this, go to one of the two buttons on the right (3).
Configure a role
Each role has a bunch of properties. First, there are configuration properties and then there are switchers to enable or disable the permission.
- Role name : This property allows you to define the name of the role.
- Role level : The role level defines which role is superior to another.
- Role color : This property allows you to define a color for the role. This color will be used in the room to more easily identify users by role.
Once the configuration properties are configured, you can set the role permissions. To do this, you just need to use the sliders to enable or disable the permission. Then, once you get to the bottom of the page, you can click on the "Save" button (4) to save this role.